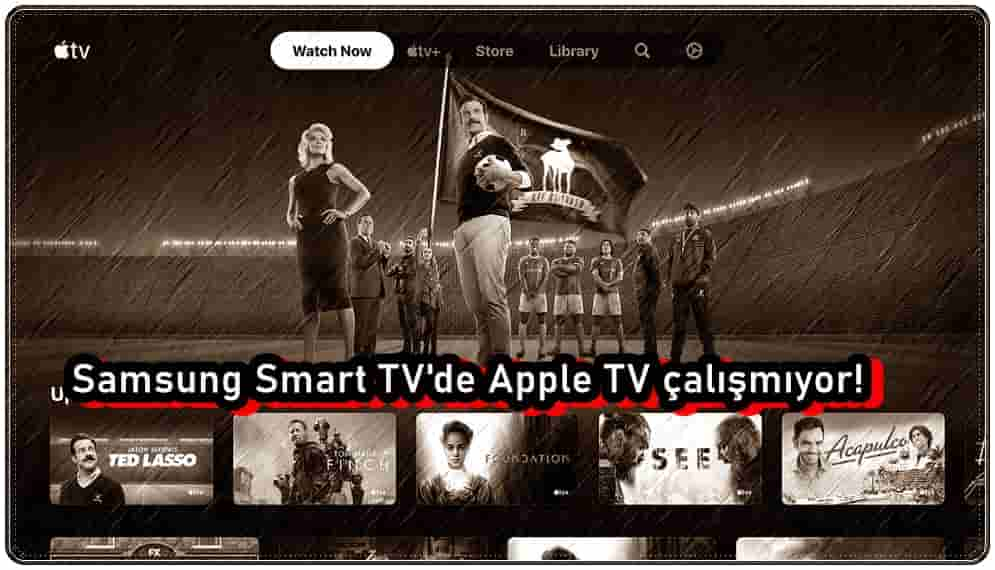
Samsung Smart TV’de Apple TV çalışmıyor, uygulama hiç başlamıyor, Apple TV açılıyor ancak çöküyor yada yüklemede takılıp kalıyorsa yazımızdaki çözüm önerilerimizi deneyebilirsiniz.
Samsung Smart TV’de Apple TV Çalışmıyor!
- Samsung TV’nizin Apple TV Plus ile Uyumlu Olduğundan Emin Olun
- Samsung TV’nizi Açıp Kapatın
- İnternet Hızınızı Kontrol Edin
- Yönlendiricinizi Yeniden Başlatın
- Samsung TV Firmware’inizi Güncelleyin
- Apple TV Plus Uygulama Önbelleğinizi Temizleyin
- Apple TV Plus Uygulamasını Yeniden Yükleyin
- VPN’inizi Kapatın
- Apple TV Plus’ı Başka Bir Aygıtta Deneyin
- Apple TV Plus Sunucu Durumunu Kontrol Edin
- TV’nizi Fabrika Ayarlarına Sıfırlayın
Samsung TV’nizin Apple TV Plus ile Uyumlu Olduğundan Emin Olun
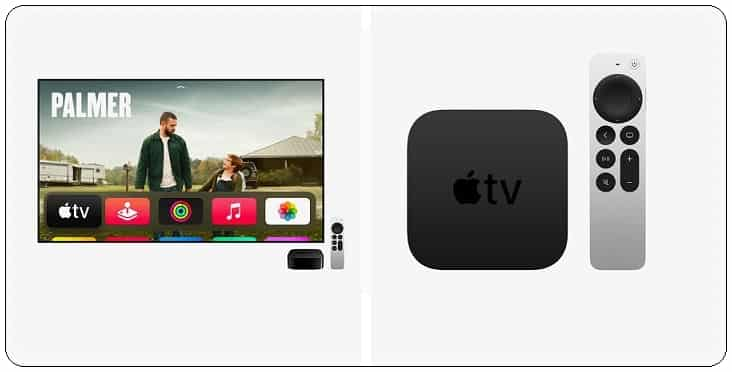
Apple TV+ uygulaması yalnızca tümü Samsung’un Tizen işletim sistemini çalıştıran 2018 veya sonraki model Samsung akıllı TV modelleriyle çalışır. Samsung TV’nizin yılını ve işletim sistemi sürümünü web sitelerinden buradan kontrol edebilirsiniz.
TV’niz 2018’den önceyse, tek gerçek seçeneğiniz TV’yi değiştirmek veya bir akış çubuğu eklemek olabilir. Açıkçası, bir akış çubuğu daha ucuz ve daha kolay bir seçenektir.
Samsung TV’nizi Açıp Kapatın
Çoğu zaman, uygulama sorunları rastgele TV yazılımı hatalarından kaynaklanır. Çoğu yazılım probleminde olduğu gibi, en iyi çözüm onu kapatıp tekrar açmaktır.
Samsung TV uygulamalarını yeniden başlatmanın en kolay yolu, tüm TV’yi yeniden başlatmaktır. Ancak, uzaktan kumandanızdaki güç düğmesine bastığınızda, aslında TV’yi kapatmaz. Bunun yerine, etkin uygulamanızı yeniden başlatmaya zorlamayan bekleme moduna gönderir.
Bir Samsung TV’yi yeniden başlatmaya zorlamanın iki farklı yolu vardır.
Uzaktan kumandanızın elinizin altında olduğunu varsayarsak, bu ilk yöntem en kolay olanıdır.
- TV’nizin açık olduğundan emin olun (bekleme modunda değil).
- Uzaktan kumandanızın güç düğmesini basılı tutun. TV hemen kapanacaktır, ancak güç tekrar gelene kadar basılı tutmanız gerekir.
- Ana Sayfa düğmesine basın.
- Yeniden başlatmaya çalıştığınız uygulamayı açın.
Bu, tüm uygulamalarınızı ve TV’yi yeniden başlattığından, uygulamanız tekrar normal şekilde çalışıyor olmalıdır.
TV’nizi yeniden başlatmanın ikinci yolu, manuel olarak kapatıp açmaktır. Bu yöntem uzaktan kumanda gerektirmez, bu nedenle herkes için mümkün olmalıdır. Bu işlemi Samsung olmayan Smart TV’lerde de kullanabilirsiniz, bu nedenle bu listedeki evrensel olarak uygulanabilir tek çözümlerden biridir.
- TV’nizin güç kablosunu duvar prizinden veya aşırı gerilim koruyucudan çıkarın.
- İki dakika bekleyin.
- TV’nizi tekrar prize takın ve açın.
- Ana Sayfa düğmesine basın.
- Yeniden başlatmaya çalıştığınız uygulamayı seçin.
Yukarıdaki yöntemde olduğu gibi, güç döngüsü her uygulamayı ve TV işletim sisteminin kendisini yeniden başlatır. Bu, BT çalışanlarının her bilgisayar sorunu için verdiği ilk önerinin akıllı TV versiyonudur: Kapatıp tekrar açmayı deneyin.
İnternet Hızınızı Kontrol Edin
Yavaş internet, genellikle Apple TV+ ve diğer video ve akış uygulamalarında arabelleğe alma sorunlarına neden olabilir. Aşırı durumlarda, internetiniz Apple TV Plus sunucularına bağlanamayacak kadar yavaş veya güvenilir olmayabilir.
Bilgisayarınızda veya telefonunuzda internet hız testi yapabilirsiniz. Kullandığınız cihazın TV’nizle aynı ağda olduğundan emin olun. Telefonunuz için bu aynı zamanda mobil veriyi kapatmak ve yalnızca Wi-Fi’ye bağlanmak anlamına gelir.
Standart akış için en az 3–4 Mbps ve HD için 5–8 Mbps hıza ihtiyacınız olacak. Hızlarınız bundan daha yavaşsa şunları yapmanız gerekir:
Parazit kaynaklarını kontrol edin (örneğin, yönlendiriciniz ile TV’niz arasında çok fazla duvar olması).
Ağ sorunları olup olmadığını veya yükseltmeye ihtiyacınız olup olmadığını öğrenmek için internet sağlayıcınızla iletişime geçin.
Yönlendiricinizi Yeniden Başlatın
Çoğu zaman sorun, TV’niz veya Apple TV Plus uygulamasından ziyade yerel Wi-Fi ağınızdadır.
Her olası ağ sorununu ayıklamaya çalışmak yerine, bunun her şeyi çözüp çözmediğini görmek için tüm ağınızı yeniden başlatmanız daha kolaydır. Ağınızın en iyi şekilde çalışmasını sağlamak için bunu genellikle ayda bir veya daha fazla yapmak isteyeceksiniz.
Devam etmeden önce, evinizde hiç kimsenin aktif olarak interneti kullanmadığından emin olun. Bu işlem, yeniden başlatma sırasında tüm ağ ve internet bağlantılarını yaklaşık beş dakika süreyle kapatacaktır.
- Güç kablosunu yönlendiricinizden ve modeminizden çıkarın.
- 30 saniye bekleyin.
- Güç kablolarını tekrar takın.
- Modem ve yönlendiricinin açılması için birkaç dakika bekleyin.
TV’niz tekrar ağa bağlandığında, Apple TV+ uygulamasını çalıştırmayı deneyin. Test ettiğinizde ağ hızlarınız yavaşsa, bu aynı zamanda başka bir test yapmak için iyi bir zamandır. Yönlendiricinizi yeniden başlatmak genellikle hızınızı kısa bir süreliğine artırır, ancak altta yatan her sorunu çözmez.
Samsung TV Firmware’inizi Güncelleyin
Tıpkı uygulama güncellemelerinde olduğu gibi, üretici yazılımı güncellemeleri de genellikle TV uygulamanızdaki sorunları sizin yerinize çözer.
Samsung akıllı TV’ler otomatik olarak güncellenmeye devam eder, ancak aynı zamanda bir ürün yazılımı güncellemesini manuel olarak zorlama seçeneğine de sahiptir.
- Smart hub’ı açmak için Samsung TV’nizin uzaktan kumandasındaki Ana Ekran düğmesine basın.
- Smart Hub menüsünde Ayarlar’a tıklayın.
- Yazılım Güncelleme sekmesini seçin.
- Şimdi Güncelle’yi tıklayın.
- İndirmenin bitmesini bekleyin.
- Ekrandaki yönergeleri izleyerek güncellemeyi yükleyin.
Üretici yazılımı güncellendikten sonra Apple TV+ uygulamasını tekrar deneyin.
Apple TV Plus Uygulama Önbelleğinizi Temizleyin
Samsung TV’ler, uygulamayı yeniden yüklemek yerine uygulamanın önbelleğini temizlemenize olanak tanır. Bu, internet tarayıcınızdaki çerezleri temizlemeye eşdeğerdir ve genellikle uygulamadaki rastgele hataları çözer.
- Smart hub’ı açmak için Samsung TV’nizin uzaktan kumandasındaki Ana Ekran düğmesine basın.
- Smart Hub menüsünde Ayarlar’a tıklayın.
- Uygulamalar sekmesini seçin.
- Sistem Uygulamaları’na tıklayın.
- Apple TV+ uygulamasını seçin.
- Önbelleği Temizle’ye tıklayın.
- Onaylamak için Tamam’a basın.
Apple TV Plus Uygulamasını Yeniden Yükleyin
Önbelleği temizlemek çoğu uygulama hatasını düzeltir, ancak bazen tam bir yeniden yükleme yapmanız gerekir. Bunu yapmak için uygulamayı silmeniz ve ardından yeniden yüklemeniz gerekecek.
- Samsung TV uzaktan kumandanızdaki Ana Sayfa düğmesine basın.
- Ekrandaki menüden Uygulamalar’ı seçin.
- Ayarlar’ı tıklayın.
- Apple TV+ Uygulamasına gidin.
- Sil’i seçin.
- Onaylamak için açılır pencerede Sil’e basın.
Apple TV Plus uygulamasını yeniden yüklemek için ise:
- Samsung TV uzaktan kumandanızdaki Ana Sayfa düğmesine basın.
- Ekrandaki menüden Uygulamalar’ı seçin.
- Uygulamalar ekranında Ara simgesini (büyüteç) seçin.
- Arama kutusuna Apple TV+ yazın.
- Yükle düğmesine basın.
Şimdi Apple TV Plus uygulamasını tekrar deneyin. Önceki kurulumdan aktarılmayacağı için oturum açma bilgilerinizi girmeniz gerekecek.
VPN’inizi Kapatın
Sanal özel ağ (VPN) kullanmayanlarınız bu adımı atlayabilir. Bir VPN’in ne olduğunu bilmiyorsanız, muhtemelen kullanmıyorsunuzdur.
Çoğu video uygulaması ve akış hizmeti, VPN trafiğini engellemeye çalışır. Apple TV+’ın engellemeyi başardığı bir VPN çalıştırıyorsanız, muhtemelen akış içeriğinize erişemezsiniz. Bunu test etmenin en kolay yolu VPN’i kapatıp tekrar bağlanmayı denemektir.
Apple TV Plus’ı Başka Bir Aygıtta Deneyin
TV’nizde deneyebileceğimiz neredeyse her şeyi ele aldık. En sert seçeneğimize başvurmadan önce, sorunun ne kadar yaygın olduğuna bakalım. Bilgisayarınızda veya ağınızdaki herhangi bir başka aygıtta Apple TV+’ı açmayı deneyin.
Apple TV Plus diğer cihazlarınızda çalışıyor ancak TV’nizde çalışmıyorsa, Samsung destek ile iletişime geçme zamanı.
Ancak Apple TV Plus aygıtlarınızın hiçbirinde çalışmıyorsa sorun Apple TV Plus hesabınızda veya Apple sunucularında olabilir.
Apple TV Plus Sunucu Durumunu Kontrol Edin
Bölgenizdeki diğer kullanıcıların Apple TV+ ile sorun yaşayıp yaşamadığını kontrol etmek için Downdetector’ı kullanabilirsiniz. Apple TV Plus kesintileri çoğu zaman yereldir ve hızlı bir şekilde giderilir.
Downdetector’da herhangi bir şey bulamazsanız, muhtemelen daha fazla bilgi için Apple TV Plus desteğiyle iletişime geçmenizin zamanı gelmiştir. Bu makalede sağlayabileceğimden daha güncel bilgilere sahip olacaklar.
TV’nizi Fabrika Ayarlarına Sıfırlayın
Tüm kolay düzeltmeleri denediğimize göre, son bir seçeneği denemenin zamanı geldi: fabrika ayarlarına sıfırlama. Bu, Apple TV+ uygulamanız için olanlar da dahil olmak üzere tüm TV ayarlarınızı siler. Tüm ayarları ve uygulama verilerini silerek, akış uygulaması sorunlarınızı çözebilir.
- Smart hub’ı açmak için Samsung TV’nizin uzaktan kumandasındaki Ana Sayfa düğmesine basın.
- Ayarlar menüsüne gidin.
- Genel sekmesini açın. (Veya bazı TV’lerde Destek -> Kendi Kendini Tanılama.)
- Sıfırla’yı seçin. PIN istenirse, PIN’inizi veya varsayılan 0000’i girin.
- Tamam’a tıklayarak sıfırlama işlemini onaylayın.
Şimdi, Apple TV Plus uygulamasını bir kez daha çalıştırmayı deneyin. Bu, Apple TV Plus’ın Samsung TV’nizde çalışmasını engelleyebilecek neredeyse tüm yazılım veya üretici yazılımı sorunlarını çözmüş olmalıdır.
Samsung’un Tizen İşletim Sistemi, akış uygulamalarınız üzerinde çok sayıda kontrol sunar; bu, Apple TV+ Samsung TV’lerde çalışmayı durdurduğu durumlarda harikadır. Apple TV Plus, Vizio TV’lerde çalışmadığında yapabileceğiniz çok az şey vardır. Ancak ekstra güç, her zaman olduğu gibi ekstra sorunları da beraberinde getiriyor.