
Bilgisayarda veya mobil cihazlarda siyah veya boş ekran olmadan Netflix ekran görüntüsü almak için yapmanız gerekenleri anlatıyoruz.
Netflix, Dijital Haklar Yönetimi (DRM) nedeniyle kullanıcıların ekran görüntüsü almasına izin vermez. DRM, telif hakkı olan materyalin dijital platformlarda kopyalanmasını önlemenin bir yoludur.
Netflix gibi akış platformları, kullanıcının oynatılan içeriğin ekran görüntülerini veya ekran kayıtlarını almasını engelleyen Şifreli Medya Uzantıları (EME) olarak bilinen şifreleme teknolojisini kullanır.
Bir filmin veya dizinin ekran görüntüsünü yakalamaya çalıştığınızda boş bir ekran veya ekran görüntüsü yakalanamadı (Couldn’t Capture Screenshot) mesajıyla karşılaşırsınız.
Netflix bunu, platformdaki içeriğin korsan olarak kullanılmasını önlemek için yapar.
Netflix ekran görüntüsünü almak için kullanabileceğiniz birkaç yardımcı araç bulunuyor. Ancak bu araçlardan bazıları yalnızca belirli cihazlarda çalışıyor. Bu nedenle, şimdi piyasadaki en popüler cihazlardan bazılarını kullanırken Netflix’te ekran görüntüsü almak için uygulamanız gereken adımlara bakacağız.
Bilgisayarda Netflix Ekran Görüntüsü Nasıl Alınır?
Windows cihazlarda Tarayıcıda Netflix ekran görüntüsünün nasıl alınacağını görelim.
Windows’da Korumalı Alan Uygulaması kullanarak Netflix ekran görüntüsü alabilirsiniz.
Bir uygulamayı korumalı alana almak, uygulamanın çalışması için özel bir ortam sağlamak anlamına gelir. Korumalı alan uygulaması, dış kaynaklarla veya diğer sistem uygulamalarıyla etkileşimini sınırlayarak, tercih edilen herhangi bir programı yalıtılmış bir sistemde çalıştırır. Korumalı alan içindeki uygulamada yapılan tüm değişiklikler de korunmaya devam eder ve uygulamanın genel performansını etkilemez.
Yöntemi göstermek için Sandboxie uygulamasını kullanacağız.
- Sandboxie uygulamasını bilgisayarınıza indirip yükleyin.
- Sandboxie-Plus uygulamasını açın ve Sandbox’a tıklayın.
- Şimdi Sandbox>DefaultBox>Run Sandboxed>Run Web Browser’a gidin.
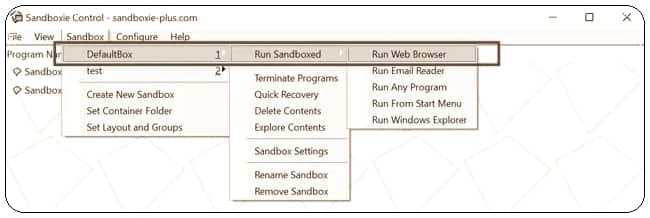
Korumalı ortamda varsayılan tarayıcınızı başlatır. Tarayıcının etrafındaki sarı kenarlığı görerek bunu doğrulayabilirsiniz. İlk başta sarı kenarlığı görmüyorsanız, ekranınızın kenarlarında gezinin.
- Ardından, tarayıcı sekmesinde Netflix.com’u açın ve çekmek istediğiniz herhangi bir filmi/şovu açın.
- Şimdi, bir ekran görüntüsü yakalamak için “Windows tuşu+Prtscn” tuşlarına basın.
Bilgisayarınız bir ekran görüntüsü almalı ve varsayılan ekran görüntüsü klasöründe saklamalıdır. Bir sanal alan uygulaması olmadan ekran görüntüsü kısayolunu kullanarak bir Netflix ekran görüntüsü almaya çalışırsanız, siyah bir ekran alırsınız. Ancak, tarayıcıyı bir korumalı alanda çalıştırmak, video çıkışını olduğu gibi tutarken ekran görüntüsü almanızı sağlar.
Mac kullanıcısıysanız Netflxi ekran görüntüsü alma konusunda şanslısınız.
Netflix’in ekran görüntüsü aracını kolayca algılayıp ekranı kararttığı Windows’un aksine, macOS yerel ekran görüntüsü aracı, Netflix içeriğinin ekran görüntülerini sorunsuz bir şekilde alabilir.
Mac’inizde tam bir ekran görüntüsü almak için command + shift + 3’ü kullanın ve filmlerden ve TV şovlarından en sevdiğiniz alıntıları arkadaşlarınızla paylaşabilirsiniz.
Chrome Üzerinden Netflix Ekran Görüntüsü Nasıl Alınır?
Bunun haricinde eğer Chrome kullanıyorsanız Fireshot eklentisi ile Netflix ekran görüntüsü alabilirsiniz.
Fireshot, tam web sayfalarının ekran görüntüsünü almak ve bunları otomatik olarak sabit diskinizde depolamak için geliştirilmiş bir ekran yakalama tarayıcı uzantısıdır. Bu aracı seveceksiniz çünkü size ekran görüntülerinizi PDF, JPG, JPEG, PNG ve GIF gibi çeşitli biçimlerde kaydetme şansı veriyor.
- Buraya tıklayarak FireShot uzantısını kurun.
- Chrome üzerinden Netflix hesabınızda oturum açın ve filmin veya belgeselin ekran görüntüsünü almayı düşündüğünüz bölümünü açın.
- Bu noktada, tarayıcınızın sağ üst köşesindeki Uzantılar’a tıklayın ve Fireshot’ı seçin.
- Açılır menüden Capture entire page (Tüm sayfayı yakala)’yı seçin. Fireshot bir ekran görüntüsü alacak ve onu yeni bir pencerede gösterecektir.
- Ekran görüntüsünü istediğiniz biçimde kaydedin.
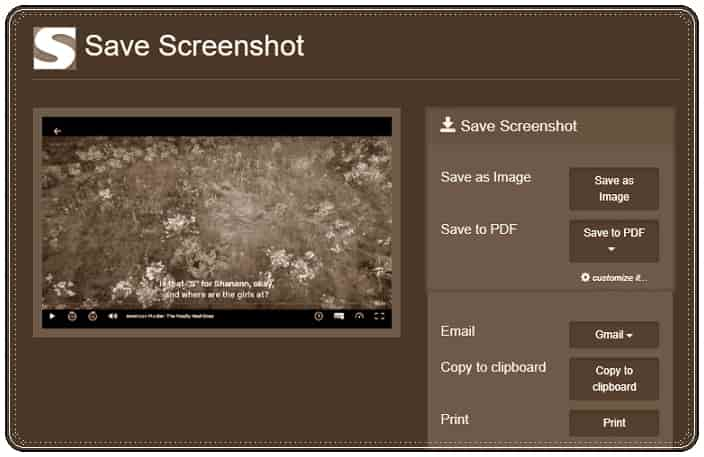
iPhone’da Netflix Ekran Görüntüsü Nasıl Alınır?
Ne yazık ki, iPhone veya iPad’de Netflix’in ekran görüntüsünü almanın kısa bir yolu yok. Fiziksel düğmeleri kullanarak iPhone veya iPad’de Netflix’in ekran görüntüsünü almaya çalışırsanız, boş bir ekranla veya bulanık bir görüntüyle karşılaşırsınız.
Tıpkı bilgisayarlarda olduğu gibi, AirShou gibi üçüncü taraf uygulamalar ile Netflix ekran görüntüsü alabilirsiniz.Ancak Airshou, App Store’da mevcut değildir. Üçüncü taraf satıcılardan almanız gerekir.
Android’de Netflix Ekran Görüntüsü Nasıl Alınır?
Android, dijital haklar yönetimi (DRM) ile ilgili konularda iOS’a kıyasla biraz daha esnek olabilir, ancak yine de doğrudan Netflix’te ekran görüntüsü almanıza izin vermiyor. Tek çözüm, üçüncü taraf uygulamalar kullanmak.
Ancak, bu uygulamaların çoğuyla çalışmak kolay değildir. Örneğin, çekim yapmadan önce Wi-Fi’nizi kapatmanız veya uçak modunu başlatmanız gerekebilir.
Piyasadaki en popüler uygulamalardan biri olan InShot Inc.’in XRecorder uygulamasını kullanarak Android’de Netflix ekran görüntüsünü alabilirsiniz.
- XRecorder uygulamasını buraya tıklayarak Google Play üzerinden indirin ve yükleyin.
- Yükleme tamamlandıktan sonra, XRecorder’a diğer uygulamalar üzerinde işlem yapma izni verin. Bunu, Ayarlar altındaki Uygulama izinleri bölümünü ziyaret ederek yapabilirsiniz.
- Netflix’i açın ve ekran görüntüsünü almak istediğiniz filme veya diziye gidin.
- Ekranda bir kamera simgesi görebilmeniz gerekir. Kamera simgesine ve ardından Evrak Çantası simgesine dokunun.
- Ekran Görüntüsü’nün yanındaki kutuyu işaretleyin.
- Açılan ekranda tekrar Ekran Görüntüsü üzerine dokunun.
- XRecorder uygulaması daha sonra ekranı yakalayacaktır.
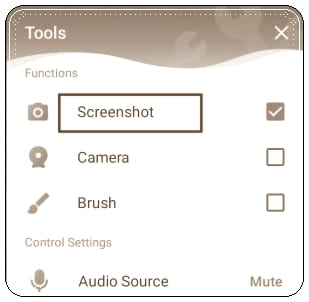
Netflix ekran görüntüsü alma işlemlerini anlattık.
- Netflix Oynatma Hızı Nasıl Değiştirilir?
- Tek Dokunuşta Netflix İzlerken Ekranı Kilitleme!
- Netflix Çift Altyazılı Nasıl İzlenir?
Netflix’te ekran görüntüsü almak yasa dışı mı?
Evet. Şirketin kullanım politikasına göre, izinleri olmadan ekran görüntüsü almak yasa dışıdır. Netflix’in kullanıcı sözleşmesi, içeriğin “herhangi bir bölümünü veya sahnesini, üçüncü taraf uygulamalarını kullanarak veya başka bir yolla kaydedemezsiniz” diyor. Bu nedenle, Netflix içeriğinin ekran görüntülerinin yasal olup olmadığı konusunda belirsizlikler var. Ancak, özellikle ticari amaçlar için kullanılmadığı sürece, ekran görüntülerinin kişisel kullanım amaçları için genellikle kabul edilebilir olduğu düşünülmektedir.
Netflix’te ekran görüntüsü almak istediğimde resimler neden siyah veya boş çıkıyor?
Netflix, içeriğin ekran görüntüsünün alınmasına izin vermez. Buradaki amaç, platformdaki içeriğin korsan olarak kullanılmasını önlemektir.
Netflix film veya dizilerden ekran görüntüsü almayı neden zorlaştırıyor?
Netflix, kullanıcılarının dağıtım için içeriğin ekran görüntülerini almasını istemiyor. İnsanların “Netflix Originals” kopyalarını veya platform aracılığıyla dağıtılan üçüncü taraf içeriklerini yükleyerek telif haklarını ihlal etmelerini istemiyorlar. Kullanıcıların ekran görüntülerini paylaşmaktansa şovları yayınlamasını tercih ederler.
Netflix ana sayfasının ekran görüntüsünü alabilir miyim?
Evet! Netflix ana sayfasının, ayarlar’ın veya profilinin ekran görüntülerini almanız gerekiyorsa, cihazınızın yerel ekran yakalama araçlarını kullanarak bunu kolayca yapabilirsiniz. Şirket, yalnızca başlıkların aktif olarak oynatılması sırasında ekran görüntülerini kısıtlar.