
MacBook’u TV’ye yansıtmak için HDMI kablo, AirPlay2 veya başka bir ekran yansıtma uygulaması kullanabilirsiniz.
Smart TV’lerin bir çoğu Apple cihazlarıyla uyumludur. Kablosuz ekran yansıtmayı kullanarak Mac’ten veya diğer birçok Apple aygıtından Smart TV’ye yansıtma yapabilirsiniz.
2009’da veya daha sonra çıkan MacBook cihazların tümü AirPlay2’yi destekler. Bu, bir Mac’in ekranını doğrudan macOS’tan TV’ye kolayca yansıtmasına olanak tanır. Ancak, sorunsuz bir bağlantı sağlamak için ekranı yansıtmayı denemeden önce işletim sisteminizi güncellemeniz gerekir.
Ancak TV’niz uyumlu değilse bir kablo veya üçüncü taraf bir uygulama aracılığıyla MacBook’u TV’ye yansıtmak mümkün.
MacBook’u TV’ye Yansıtma Nasıl Yapılır?
Aşağıdan MacBook’u; Apple TV, Samsung TV, LG TV, Philips TV ve Toshiba TV’ye yansıtma yöntemlerini öğrenebilirsiniz.
MacBook’u Apple TV’ye Yansıtma
Apple TV aracılığıyla yansıtma son derece basittir ve ek uygulamalara veya kablolara ihtiyacınız yoktur. Mac’in menü çubuğundaki Airplay’e tıklayın, Apple TV’yi seçin, hepsi bu.
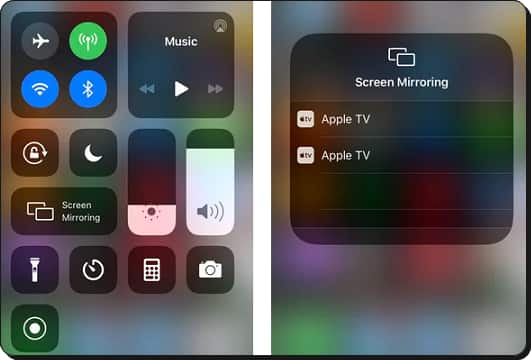
MacBook’u Samsung TV’ye Yansıtma
Yeni nesil Samsung Smart TV’ler, Apple’ın ses ve video sinyallerini harici aygıtlara kablosuz olarak göndermek için kullandığı özel bir Bluetooth protokolü olan AirPlay 2’yi destekler.
- Mac’inizin menü çubuğunda AirPlay simgesini bulun.
- Simgeye tıklayın ve açılır pencereden Samsung Smart TV’nizi seçin.
Mac’inizin masaüstü bir saniye içinde TV’de görünmelidir.
Ayrıca, birçok video akış uygulaması (Netflix, Youtube, Amazon Prime gibi) AirPlay’i destekler ve oynatma penceresinde simgesi bulunur. Yani, videoyu TV’ye yansıtmak için simgeye tıklamanız yeterli.
Daha eski bir Samsung Smart TV’niz varsa AirPlay 2’yi desteklemiyor olabilir. Bu durumda Mac’iniz TV’yi otomatik olarak tanımaz.
Ekranınızı yansıtmak için bir HDMI kablosu veya üçüncü taraf bir uygulama kullanmanız gerekir. Genel olarak, bir kablo aracılığıyla yansıtma, bir uygulama kullanmak kadar uygun olmasa da daha kararlıdır.
Gerçeği söylemek gerekirse, kararlı ve kusursuz yansıtma sağlayan ücretsiz bir uygulama bulmak zordur. Asıl sorun, bilgisayar ve TV arasında bir miktar gecikme olmasıdır. Bu, video akışı için büyük bir şey olmayabilir, ancak üretkenlik için daha büyük bir ekrana ihtiyacınız varsa bu bir sorundur.
AirPlay’in çalışması için Mac’iniz ve Samsung TV’nizin aynı ağda olması gerekir.
MacBook’u LG TV’ye Yansıtma
Apple’ın LG ile uzun süredir devam eden bir ilişkisi vardır ve Güney Koreli üreticinin çoğu cihazı AirPlay 2’yi destekler. Bu, TV’niz on yıldan daha eski olmadığı sürece kablo veya üçüncü taraf uygulamaları kullanmanız gerekmeyeceği anlamına gelir.
- Mac’in menü çubuğundaki AirPlay simgesine tıklayın.
- LG Smart TV’nizi seçin ve hazırsınız.
TV bağlantısını kesmek için AirPlay simgesine tekrar tıklayın ve Yansıtmayı Durdur’u seçin.
MacBook’u Toshiba TV’ye Yansıtma
2020’nin ortalarında Toshiba, iki cihazı üçüncü taraf uygulamaları olmadan kablosuz olarak bağlayabilmeniz için AirPlay 2 desteğini kullanıma sundu. Ancak en son Toshiba Smart TV’ye sahip değilseniz, üçüncü taraf uygulamaları veya bir HDMI kablosu kullanmanız gerekir.
- Yansıtma uygulamasını indirip TV’nize ve Mac’inize yükleyin.
- Uygulamayı her iki cihazda da çalıştırın.
- Bağlantıyı başlatmak için bir kod girin veya bir QR kodu tarayın.
Not: Son adımın belirli uygulamalar için yalnızca bir kez uygulanması gerekebilir. Aksi takdirde, bağlantıyı kurmak için her zaman kodu girmeniz gerekir.
Apple TV’niz varsa üçüncü taraf uygulamalara, kablolara veya başka herhangi bir şeye ihtiyacınız yoktur. Mac’iniz akış aygıtını otomatik olarak tanıyacak ve sorunsuz bir bağlantı kuracaktır. İşte nasıl kullanılacağı.
- Mac’inizin Apple TV ile aynı ağda olduğundan emin olun.
- Mac’inizin menü çubuğundaki AirPlay simgesine tıklayın.
- Açılır menüden Apple TV’yi seçin, hepsi bu.
Kablolu bağlantıya rağmen, HDMI yansıtma basit ve kararlıdır. Bağlantıyı kurmak için aşağıdaki adımları uygulayın.
- TV’yi kablo aracılığıyla bir Mac’e bağlayın.
- TV’nin uzaktan kumandasını kullanarak doğru kaynak girişini seçin.
- Mac’inizde Görüntüleme Tercihlerini seçin.
Kullanmakta olduğunuz işletim sistemine bağlı olarak, Mac’iniz size otomatik olarak ekranı yansıtmak veya onu ikincil ekran olarak kullanmak isteyip istemediğinizi soracaktır. İkincisi, temel olarak iki farklı masaüstüne sahip olmanıza ve bunlar arasında kaydırma ile geçiş yapmanıza olanak tanır.
Önemli Not: Bazı yeni Mac’lerde HDMI çıkışı yoktur. Öyleyse, kablolu bir bağlantı kurmak için bir Thunderbolt – HDMI dönüştürücü kullanmanız gerekir.
MacBook’u Philips TV’ye Yansıtma
Ne yazık ki, Philips Smart TV’ler AirPlay 2 için yerel destekle gelmiyor. Bu nedenle, Mac’inizi yansıtmak için üçüncü taraf uygulamaları, kablolu bağlantıları veya Apple TV’yi kullanmanız gerekiyor. Aşağıdaki bölümlerde, her yöntem için size hızlı bir eğitim verilmektedir.
- Yansıtma uygulamasını indirip TV’nize ve Mac’inize yükleyin.
- Uygulamayı her iki cihazda da çalıştırın.
- Mac’inizde AirPlay’e gidin ve cihaz listesinden TV’nizi seçin.
Yada
- Mac’inizi ve Philips Smart TV’nizi bir HDMI kablosuyla bağlayın.
- TV’nizde doğru HDMI girişini seçin.
- Mac’inizde Görüntüleme Tercihlerini seçin.
TV’niz desteklediği sürece Thunderbolt bağlantısı üzerinden kablolu bağlantı da mümkündür. Ve yansıtma yöntemi HDMI ile aynıdır.
MacBook’un AirPlay özelliğini kullanarak TV’ye yansıtmak için ne gerekiyor?
MacBook’unuzun ve TV’nin AirPlay özelliğini desteklemesi gerekir. Ayrıca, MacBook’unuz ve TV’niz aynı Wi-Fi ağına bağlı olmalıdır. TV’niz AirPlay 2’yi desteklemiyorsa, Apple TV veya AirPlay 2 uyumlu bir cihaza bağlamanız gerekebilir.