
LG Smart TV’de Spotify çalışmıyor, uygulama hiç başlamıyor, Spotify açılıyor ancak çöküyor yada yüklemede takılıp kalıyorsa yazımızdaki çözüm önerilerimizi deneyebilirsiniz.
Spotify uygulaması yalnızca tümü LG’nin webOS’unu çalıştıran 2016 veya sonraki LG akıllı TV modelleriyle çalışır. LG TV’nizin yılını, TV’nizin sistem menüsünde veya TV’nizin arkasındaki etikette bulunan model numarasından öğrenebilirsiniz.
LG Smart TV’de Spotify Çalışmıyor!
LG Smart TV’de Spotify çalışmıyor sorununu çözmek için önerilen sorun giderme yöntemleri aşağıda verilmiştir.
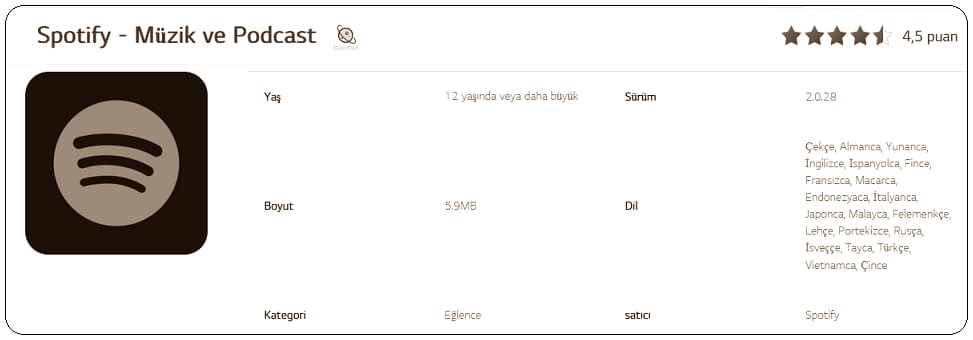
LG TV’yi açıp kapatın
Çoğu yazılım probleminde olduğu gibi LG Smart TV’de Spotify çalışmıyor sorununda da en iyi çözüm TV’yi kapatıp tekrar açmaktır.
- TV’nizin fişini elektrik prizinden çekin.
- TV’nizdeki (uzaktan kumandadaki değil) güç düğmesini en az 60 saniye basılı tutun.
- TV’nizi tekrar prize takın.
Şimdi Spotify uygulamasını tekrar deneyin.
İnternet hızını kontrol edin
Yavaş internet, genellikle Spotify gibi akış uygulamalarında arabelleğe alma sorunlarına neden olabilir. Bilgisayarınızda veya telefonunuzda internet hız testi yapabilirsiniz.
Müzik akışı için en az 0,5 Mbps, standart video için 3–4 Mbps ve HD video için 5–8 Mbps hıza ihyicaınız bulunmaktadır.
- Kullandığınız cihazın TV’nizle aynı ağda olduğundan emin olun. Telefonunuz için bu aynı zamanda mobil veriyi kapatmak ve yalnızca Wi-Fi’ye bağlanmak anlamına gelir.
- Parazit kaynaklarını kontrol edin (örneğin, modem ile TV’niz arasında çok fazla duvar olması).
- Modemi yeniden başlatın (sonraki bölüme bakın).
- Ağ sorunları olup olmadığını veya yükseltmeye ihtiyacınız olup olmadığını öğrenmek için internet sağlayıcınızla iletişime geçin.
Modemi kapatıp açın
LG Smart TV’de Spotify çalışmıyor meselesinde genellikle sorun, TV’niz veya Spotify uygulamanız yerine yerel Wi-Fi ağınızdadır.
Her olası ağ sorununu ayıklamaya çalışmak yerine, bunun her şeyi çözüp çözmediğini görmek için tüm ağınızı yeniden başlatmanız daha kolaydır. Ağınızın en iyi şekilde çalışmasını sağlamak için bunu genellikle ayda bir veya daha fazla yapmak isteyeceksiniz.
Devam etmeden önce, evinizde hiç kimsenin aktif olarak interneti kullanmadığından emin olun. Bu işlem, yeniden başlatma sırasında tüm ağ ve internet bağlantılarını yaklaşık beş dakika süreyle kapatacaktır.
- Güç kablosunu yönlendiricinizden ve modeminizden çıkarın. 30 saniye bekleyin. Güç kablolarını tekrar takın.
- Modem ve yönlendiricinin açılması için birkaç dakika bekleyin.
- TV’niz tekrar ağa bağlandığında Spotify uygulamasını çalıştırmayı deneyin.
Test ettiğinizde ağ hızlarınız yavaşsa, bu aynı zamanda başka bir test yapmak için iyi bir zamandır. Yönlendiricinizi yeniden başlatmak genellikle hızınızı kısa bir süreliğine artırır, ancak altta yatan her sorunu çözmez.
VPN’i kapatın
Sanal özel ağ (VPN) kullanmayanlarınız bu adımı atlayabilir. Bir VPN’in ne olduğunu bilmiyorsanız, muhtemelen kullanmıyorsunuzdur.
Çoğu video uygulaması ve akış hizmeti, VPN trafiğini engellemeye çalışır. Spotify’ın engellemeyi başardığı bir VPN çalıştırıyorsanız, muhtemelen akış içeriğinize erişemezsiniz. Bunu test etmenin en kolay yolu VPN’i kapatıp tekrar bağlanmayı denemektir.
LG TV’yi güncelleyin
Tıpkı uygulama güncellemelerinde olduğu gibi, üretici yazılımı güncellemeleri de genellikle TV uygulamanızdaki sorunları sizin yerinize çözer. LG akıllı TV’lerde otomatik güncelleme özelliği vardır, ancak bir üretici yazılımı güncellemesini manuel olarak da yapabilirsiniz.
Üretici yazılımı güncellendikten sonra Spotify uygulamasını tekrar deneyin.
Spotify uygulamasını kaldırıp yeniden yükleyin
Spotify’ı yeniden yüklemek için uygulamayı silmeniz ve ardından yeniden yüklemeniz gerekecek.
LG TV’den Spotify’ı kaldırmak için:
- Uzaktan kumandanızdaki Ana Sayfa düğmesine basın.
- Spotify uygulamasına gidin.
- Uygulama simgesini seçin ve basılı tutun.
- Uygulamanın üzerindeki çöp kutusu simgesini tıklayın.
- Onaylamak için açılır pencerede Evet’e basın.
LG TV’ye Spotify’ı tekrar yüklemek için:
- LG TV uzaktan kumandanızdaki Ana Sayfa düğmesine basın.
- LG Content Store’a gidi.
- Ekranın sağ üst kısmındaki arama simgesini (büyüteç) seçin.
- Arama kutusuna Spotify yazın.
- Arama sonuçlarından Spotify uygulamasını seçin.
- Yükle düğmesine basın.
Şimdi Spotify uygulamasını tekrar deneyin. Önceki kurulumdan aktarılmayacağı için oturum açma bilgilerinizi girmeniz gerekecek.
LG’nin Kullanıcı Sözleşmelerini kabul edin
Tüm lisans sözleşmelerini kabul edene kadar LG’nin bazı özellikleri ve uygulamaları çalışmaz.
- Uzaktan kumandanızdaki Ayarlar düğmesine basın.
- Tüm Ayarlar’a gidin.
- Genel sekmesini açın.
- Bu TV hakkında’yı seçin.
- Kullanıcı Sözleşmeleri’ni tıklayın.
- Tümünü Kabul Et’in seçildiğinden emin olun.
TV’nizde deneyebileceğimiz neredeyse her şeyi ele aldık. En sert seçeneğimize başvurmadan önce, sorunun ne kadar yaygın olduğuna bakalım. Spotify’ı bilgisayarınızda veya ağınızdaki herhangi bir başka cihazda açmayı deneyin.
Spotify, diğer cihazlarınızda çalışıyor ancak TV’nizde çalışmıyorsa, LG desteğiyle iletişime geçmenin zamanı geldi.
LG Destek servisine ☎️ 444 6 543 ☎️ veya https://www.lg.com/tr/destek adresinden ulaşabilirsiniz.
TV’nizi fabrika ayarlarına sıfırlayın
LG Smart TV’de Spotify çalışmıyor sorununda tüm kolay düzeltmeleri denediğimize göre, son bir seçeneği denemenin zamanı geldi: fabrika ayarlarına sıfırlama. Bu, Spotify uygulamanız için olanlar da dahil olmak üzere tüm TV ayarlarınızı siler. Tüm ayarları ve uygulama verilerini silerek, akış uygulaması sorunlarınızı çözebilir.
LG Smart TV’de Spotify çalışmıyor sorunu ve çözümlerini anlattık.
LG TV’ye Spotify’ı nasıl indiririm?
Spotify uygulamasını, LG Content Store’dan veya yazımızdan indirilebilirsiniz. LG Smart TV’nizdeki ana menüden LG Content Store’u seçin ve buradan Spotify uygulamasını bulup indirin.
Spotify hangi LG TV’lerle uyumludur?
Spotify uygulaması 2016 veya sonraki LG akıllı TV modelleriyle ve sadece webOS işletim sisteminde çalışır.