
Android TV güncellemesi için yerleşik ayarları kullanabilir yada bir USB sürücüsü kullanabilirsiniz.
Android TV üreticileri, performanslarını artırmak amacıyla düzenli olarak güncellemeler yayınlıyor. Android TV son sürüm olan bu güncellemeler genelde TV performans ve güvenliğini arttırmak için sunulur.
Yanıt vermeyen uygulamalar, geciken uzaktan işlemler veya donma gibi önemli sorunlarla karşılaşırsanız Android TV’nizi güncellemeniz tüm bu sorunları çözebilmektedir.
Ancak Android TV sürüm yükseltme yani otomatik güncelleme özelliği çoğu Android TV’de aktif değildir ve manuel güncelleme yapmanız gerekir.
İnternet bağlantısıyla Android TV’nizin sabit yazılımını güncellemek sorunsuz bir işlemdir. Uzaktan kumandanızdaki birkaç tuşa basmak, TV’nizi en son sürüme güncelleyecektir.
Burada, Sony, Samsung, LG, Hisense ve TCL gibi farklı üreticilerin Android TV’lerini güncelleme adımlarını ele alacağız.
Sony Android TV Güncellemesi
- TV kumandanızda Ana Sayfa düğmesine basın ve Uygulamalar simgesini seçin.
- Ardından, Yardım’ı bulmak ve seçmek için Uygulamalar altında aşağı kaydırın.
- Yardım menüsü altında, Durum ve Teşhis’e gidin.
- Sağa gidin ve Sistem yazılımı güncellemesi’ni seçin.
- Yine sağ taraftan Yazılım güncellemeyi seçin.
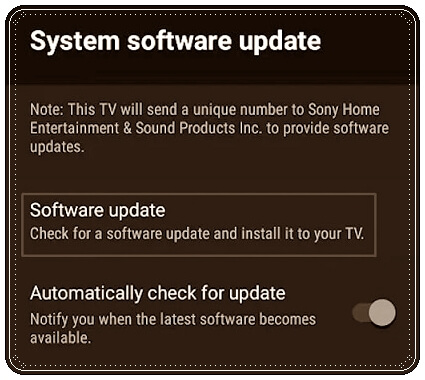
Arama tamamlandıktan sonra, TV’niz için bir güncelleme olup olmadığı veya zaten güncel olup olmadığı size bildirilecektir.
Samsung Android TV Güncellemesi
Samsung Android TV güncellemesi için:
- TV kumandanızda Ana Sayfa düğmesine basın.
- Ana ekranın alt kısmına gidin ve dişli çark simgesini (Ayarlar) seçin.
- Ayarlar penceresinde, Destek’e gidin.
- Sağ kısımdan Yazılım Güncelleme’yi seçin.
- Bir sonraki ekranda Şimdi Güncelle’ye dokunun.
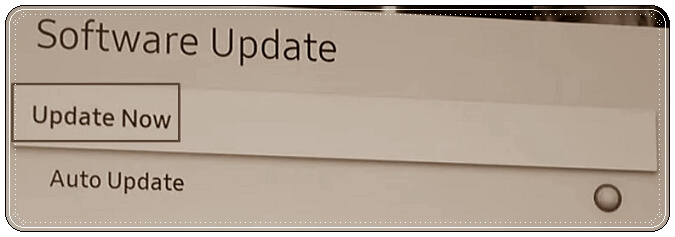
Samsung TV’nizdeki Yazılım Güncelleme seçeneği griyse, Kaynağınızı TV olarak değiştirmeniz gerekir; HDMI veya başka bir modda olmamalıdır. Ardından ana ekranınıza geri dönün ve güncelleme işlemini gerçekleştirmek için tekrar adımları izleyin.
LG Android TV Güncellemesi
LG Android TV güncellemesi için:
- TV kumandanızda bulunan Ayarlar düğmesine basın.
- Uzaktan kumandanızın yön pedindeki aşağı tuşunun yardımıyla Tüm Ayarlar’ı seçin.
- Ardından aşağı kaydırın ve Genel’i seçin, ardından Bu TV Hakkında’yı seçmek için sağa hareket edin.
- GÜNCELLEMELERİ KONTROL ET düğmesine dokunun.
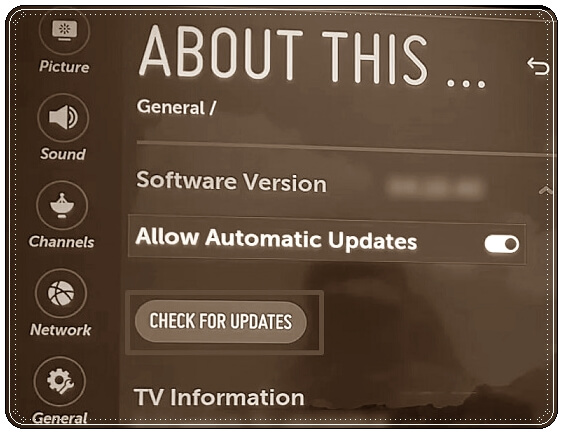
Gelecekteki güncellemeleri otomatik olarak almak için Otomatik Güncellemelere İzin Ver seçeneğini de değiştirebilirsiniz. Yeni bir güncellemesinin mevcut olduğunu belirten küçük bir açılır pencere gösterecektir. Evet’i seçin, güncelleme başlayacaktır.
TV’nizi yeniden başlattığınızda güncelleme tamamlanacaktır.
TCL Android TV Güncellemesi
- TV uzaktan kumandanızı kullanarak Ana Sayfa düğmesine basın.
- Ekranın sağ üstündeki Ayarlar simgesine dokunun.
- Diğer Ayarlar > Cihaz Tercihleri’ni seçin.
- Hakkında > Sistem Güncelleme’yi seçin.
- Açılır pencerede Ağ Güncellemesi’ni seçin.
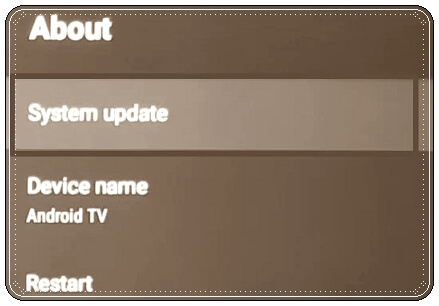
Güncellemeleri arayacak ve daha yeni sürümlerin mevcut olup olmadığını size gösterecektir. Daha sonra kurulumunu yapabilirsiniz.
İnternet Bağlantısı Olmadan Android TV Nasıl Güncellenir?
TV’nizi bağlamak için aktif bir İnternet bağlantınız yoksa veya TV’nizin güncelleme özelliğinin görünmediğini söylüyorsanız, manuel güncelleme de yapabilirsiniz. Tek ihtiyacınız olan bir USB flash sürücü ve güncellemeleri yükleyebileceksiniz.
Burada, açıklama için bir USB sürücü kullanarak Sony KD-43X80J TV’mize güncellemeler yükleyeceğiz. Benzer adımları TV’niz için de uygulayabilirsiniz.
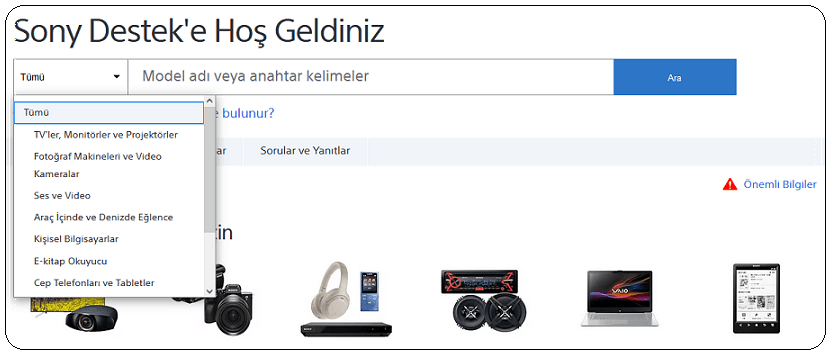
- Bir USB sürücüsü alın ve bilgisayarınızı kullanarak FAT32 veya NTFS’de biçimlendirin.
- https://www.sony.com.tr/electronics/support adresine giderek Sony’nin resmi destek web sitesini açın.
- TV’nizin model adını yazın ve Ara’ya tıklayın. TV modelinizin etiketini arka panelinde görebilirsiniz. Model numarasını bulmakta zorluk çekiyorsanız bakınız: Sony TV Model Adı ve Seri Numarasını Nereden Bulabilirim?
- İndirilenler menüsüne atlayın ve aşağı kaydırın. Herhangi bir güncellenmiş dosya olup olmadığını göreceksiniz. Bağlantıya tıklayın, sizi indirme sayfasına götürecektir.
- İndir düğmesine tıklayın.Lisans sözleşmesini kabul ettiğinizde indirme işleminiz başlayacaktır.
- İndirme işlemi tamamlandıktan sonra sıkıştırılmış dosyayı açın ve herhangi bir klasör oluşturmadan doğrudan USB sürücüsüne kopyalayın.
- Kopyalama tamamlandıktan sonra, USB sürücüsünü bilgisayarınızdan çıkarın.
- TV’yi açın ve USB sürücüsünü TV’nizin USB bağlantı noktasına takın. Sürücünüzü bağlamak için bir USB genişletici veya USB hub da kullanabilirsiniz.
- TV’niz otomatik olarak USB’den açılır ve güncelleme işlemine başlar. Güncelleme sırasında herhangi bir hatayı önlemek için lütfen ekrandaki talimatları izleyin.
TV’niz otomatik olarak USB’den önyükleme yapmıyorsa, TV’nizin Kaynağını diğer herhangi bir moddan USB moduna değiştirmeniz gerekir. Güncelleme tamamlandıktan sonra, TV’niz yeniden başlayacak ve TV donanım yazılımının en son sürümü kurulacaktır.
Sık Sorulan Sorular
Tüm Android TV’ler güncellemeleri alır mı?
Genellikle evet, ancak bazı eski veya düşük donanımlı modeller güncelleme desteği almayabilir.
Güncelleme yaparken verilerim silinir mi?
Android TV güncellemeleri genellikle veri kaybına neden olmaz, ancak güvenlik nedenleriyle yedekleme yapmanız önerilir.
Güncelleme sırasında TV’nin kapanması normal mi?
Evet, Android TV güncellemeleri sırasında cihazın kapanması ve yeniden başlatılması normal bir işlemdir.