
Bu yazıda 4K TV’yi monitör olarak nasıl kullanabilirsiniz detaylı olarak anlatıyoruz.
4K TV, net ve canlı görüntü kalitesi sağlayan daha yüksek İnç Başına Piksel (PPI) değeri sunar. Ayrıca, doğru renk hassasiyeti ve daha yüksek yenileme hızı, onu oyun ve grafik yoğun görevler için uygun hale getirir. Ancak, 4K TV birkaç son işlem işlevinden geçtiği için bazen giriş gecikmeleri yaşayabilirsiniz. Ancak bu sorunu aşmanın da yolları var.
İster HD, FHD veya 4K TV’niz olsun, onu bilgisayar monitörü olarak kolayca kullanabilirsiniz.
4K TV’yi Monitör Olarak Kullanmanın Avantajları Nelerdir?
4K TV’yi monitör olarak kullanmanın bazı avantajları var.
- Büyük ekran: 4K TV’ler genellikle büyük ekranlara sahiptir, bu da daha geniş bir çalışma alanı sunar ve görsel deneyimi artırır.
- Yüksek çözünürlük: 4K TV’ler, yüksek çözünürlük sunar ve daha net, ayrıntılı ve keskin görüntüler sağlar.
- Çoklu kullanım: 4K TV’yi bir monitör olarak kullanmak, hem bilgisayar çalışmaları için hem de film izlemek veya oyun oynamak gibi eğlence amaçları için kullanmanıza olanak tanır.
- Bağlantı seçenekleri: 4K TV’ler genellikle birden fazla HDMI girişine sahiptir, bu da farklı cihazları kolayca bağlamanızı sağlar.
Sonuç olarak, 4K TV’yi bir monitör olarak kullanmanın avantajları büyük ekran, yüksek çözünürlük ve çoklu kullanım imkanı gibi faktörlerdir. Ancak, gecikme, düşük DPI, renk doğruluğu ve bağlantı seçenekleri gibi bazı dezavantajlara dikkat etmek önemlidir. Bu nedenle, 4K TV’yi monitör olarak kullanmadan önce ihtiyaçlarınızı ve beklentilerinizi değerlendirmeniz ve uyumlu bir deneyim elde etmek için doğru ayarlamaları yapmanız önemlidir.
4K TV’yi Monitör Olarak Nasıl Kullanırım?
Aşağıda, 4K TV’yi monitör olarak nasıl kullanabileceğinize ilişkin adım adım bir kılavuz bulunmaktadır.
1. Adım: Bilgisayarınızı 4K Uyumluluğunu Kontrol Edin
4K TV’yi monitör olarak kullanmak istiyorsanız PC’nizin de 4K uyumlu olması gerekir.
Yalnızca HD veya FHD desteği olan bir PC’ye bağlanmayı denerseniz, TV ekranındaki çözünürlük ve ölçekleme bozulabilir ve bu da görüntülerin fazla taranmasına veya az taranmasına neden olabilir.
Bu nedenle, 4K destekli bir GPU’nuz varsa, PC’nize yükleyebilir ve kullanabilirsiniz. 4K desteği olmayan bir PC’yi 4K TV ile kullanmayı planlıyorsanız, bazı ekran ayarlamaları yapmanız gerekir. Daha sonra bunun hakkında daha fazla bilgi.
- Ayarları başlatmak için klavyenizdeki Windows + I tuşlarına basın.
- Sol bölmede Sistem’e tıklayın ve sağda Monitör’ü seçin.
- Ekran Çözünürlüğü açılır menüsünde 4K’nın (3840 x 2160) mevcut olup olmadığını kontrol edin.
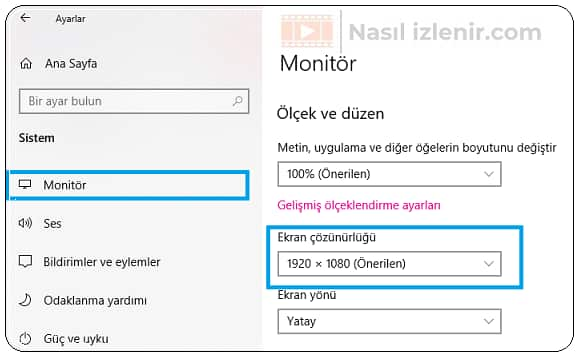
Değilse, PC’nizdeki mevcut en yüksek çözünürlük Önerilen olarak gösterilecektir.
2. Adım: 4K Uyumlu Bir HDMI Kablosu Alın
Her HDMI kablosu 4K sinyallerinin iletimini desteklemez.
Bu nedenle, 4K TV’yi monitör olarak kullanmak için 4K çözünürlüğü destekleyen üst düzey bir HDMI kablosu almalısınız.
TV’nizin yenileme hızı 60Hz ise, bir HDMI 2.0 kablosu alabilirsiniz. Ancak, TV’niz 120Hz gibi daha yüksek bir yenileme hızında çalışıyorsa, bir HDMI 2.1 kablosuna ihtiyacınız vardır.

PC’nizdeki GPU’nun daha yüksek HDMI sürümlerini destekleyip desteklemediğini de kontrol etmelisiniz. Bilgisayarınızda yalnızca HDMI 1.4 desteği varsa, 4K içerik akışını ancak daha düşük bir FPS ile gerçekleştirebilirsiniz.
3. Adım: Bağlantıyı Kurun
4K TV’yi monitör olarak kullanmak için uyumlu bir HDMI kablosu aldıktan sonra artık bağlantıya devam edebilirsiniz.
Kablonun bir ucunu bilgisayarınızın HDMI OUT bağlantı noktasına ve diğer ucunu TV’nizin HDMI IN girişine bağlamanız yeterlidir.
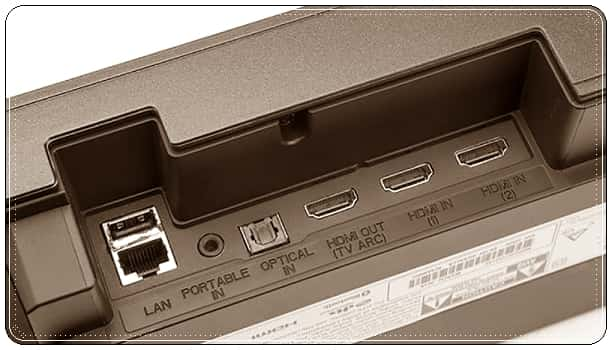
Ardından, TV’nizdeki giriş kaynağını HDMI olarak değiştirmelisiniz.
Giriş kaynağını değiştirme adımları, çoğu 4K TV’de oldukça benzerdir. TV kumandanızda Kaynak düğmesi varsa, bu düğmeyi kullanarak kaynağı kolayca değiştirebilirsiniz. Değilse, bunu Ayarlar aracılığıyla yapabilirsiniz.
- Doğrudan uzaktan kumandanızdaki Kaynak düğmesine basın ve HDMI’yı seçin.
- Alternatif olarak, ana ekranın sol köşesine gidin ve Kaynak’ı seçin.
- HDMI’ya dokunun.
4K TV’nizi ikinci bir monitör olarak kullanmak istiyorsanız Miracast veya Roku gibi akış cihazlarını da kullanabilirsiniz.
4. Adım: Ekran Ayarlarını Yapın
Artık bir bağlantı kurduğunuza göre, 4K TV’yi monitör olarak kullanmak için birkaç ekran ayarını yapmalısınız.
Hem TV hem de PC 4K çözünürlüğü destekliyorsa bir sorunla karşılaşmayabilirsiniz. TV, ekran boyutunu algılayacak ve ayarlayacaktır.
Ancak, 4K olmayan bir PC kullanıyorsanız, 4K kalitesinde içeriği TV’de yayınlayamazsınız. Bununla birlikte, görüntüleme deneyimini bir dereceye kadar iyileştirmek için ölçekleme ve çözünürlük gibi bazı ayarları değiştirebilirsiniz.
- Bilgisayarınızda Ayarlar’ı açın. Windows ve I tuşlarına aynı anda basarak kolayca yapabilirsiniz.
- Sistem > Ekran’ı seçin.
- Ölçek ve düzen bölümüne gidin ve 4K çözünürlüğü (3840 x 2160 piksel) seçin. 4K uyumlu olmayan bir PC’niz varsa mevcut en yüksek çözünürlüğü seçin.
- Ardından Ölçek seçeneğini kullanın ve TV ekranına sığdırmak için bir ölçeklendirme değeri seçin.
Bilgisayarınızda NVIDIA grafik kartı kullanılıyorsa, görüntü ayarlarını yapmak için NVIDIA kontrol panelini kullanabilirsiniz. Aynı şekilde AMD grafik kartı varsa AMD Catalyst Control Center‘ı kullanarak ekran ayarlarını değiştirebilirsiniz.
4K TV’yi Monitör Olarak Kullanırken Nelere Dikkat Etmek Gerekir?
4K TV’yi monitör olarak kullanırken dikkat etmeniz gereken başka faktörler şunlar olabilir:
Giriş Gecikmesi (input lag)
Bazı 4K TV’ler, bilgisayar monitörlerine kıyasla daha yüksek giriş gecikmesine sahip olabilir. Bu, fare veya klavye gibi giriş cihazlarına tepki vermede gecikmelere yol açabilir. Bu durum, oyun oynarken veya gerçek zamanlı etkileşim gerektiren uygulamalarda sorun yaşanmasına neden olabilir. Düşük giriş gecikmesine sahip bir 4K TV seçmek önemlidir.
Bağlantılar ve Girişler
Monitör olarak kullanmayı planladığınız 4K TV’nin doğru bağlantı ve girişlere sahip olduğundan emin olmalısınız. HDMI 2.0 veya HDMI 2.1 gibi yüksek bant genişliği sağlayan HDMI bağlantı noktaları tercih edilmelidir. Ayrıca, DisplayPort gibi diğer giriş seçeneklerini de değerlendirebilirsiniz.
Görüntü Modları
4K TV’ler genellikle farklı görüntü modlarına sahiptir. Bu modlar, film izleme, oyun oynama veya PC kullanımı gibi farklı senaryolar için optimize edilmiş ayarlar içerir. Monitör olarak kullanırken, doğru görüntü modunu seçmek önemlidir. “PC Modu” veya “Oyun Modu” gibi seçenekler, daha doğru renkler ve daha düşük gecikme sağlayabilir.
Renk Doğruluğu ve Kalibrasyon
4K TV’ler, televizyon izlemek için tasarlandığından, renk doğruluğu ve kalibrasyon açısından farklılık gösterebilir. Profesyonel bir görüntü kalibrasyonu yapmak, doğru renklerin ve tonların görüntülenmesini sağlayarak daha iyi bir görüntü deneyimi sunar. Eğer renk hassasiyeti gerektiren grafik tasarımı veya fotoğraf düzenleme gibi çalışmalar yapıyorsanız, renk doğruluğuna daha fazla önem vermelisiniz.
Görüş Açısı
4K TV’yi monitör olarak kullanırken, ekranın görüş açısı önemlidir. Geniş bir görüş açısı, ekrandaki içeriğin farklı açılardan net ve doğru bir şekilde görülebilmesini sağlar. Özellikle birden fazla kişi tarafından kullanılacaksa, geniş bir görüş açısı önemlidir.
Ses Çıkışı
4K TV’ler genellikle dahili hoparlörlere sahiptir, ancak ses kalitesi ve performansı monitörler kadar iyi olmayabilir. Eğer daha iyi bir ses deneyimi istiyorsanız, 4K TV’yi monitör olarak kullanırken harici hoparlörler veya kulaklıklar kullanmayı düşünebilirsiniz.
Yenileme Hızı (Refresh Rate)
4K TV’ler genellikle 60Hz yenileme hızına sahiptir, yani saniyede 60 kare gösterebilir. Eğer oyun oynuyorsanız ve daha yüksek bir yenileme hızı istiyorsanız, daha yüksek yenileme hızları sunan bir monitör tercih etmek daha uygun olabilir.
Uzaktan Kumanda
4K TV’lerin genellikle uzaktan kumandaları vardır ve bu kumandalar, monitör olarak kullanırken kullanışlı olmayabilir. Bu durumda, bir klavye ve fare kullanarak daha rahat bir deneyim elde etmek isteyebilirsiniz.